How to Reserve a Car with Outlook
Creation date: 8/9/2018 10:42 AM
Updated: 8/9/2018 10:42 AM
Question:
For the Outlook Desktop Client:
1. Go to your Outlook Calendar
2. Right Click on “My Calendars”
3.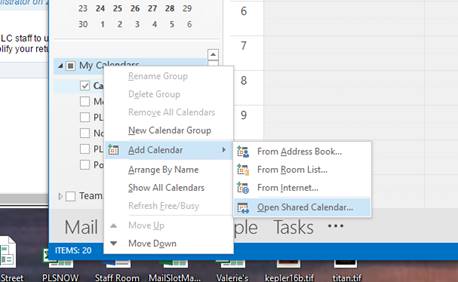
4. Hover over “Add Calendar,” then choose “Open Shared Calendar”
5. Type the name of the vehicle calendar you want to add in the dialog box and click OK
6.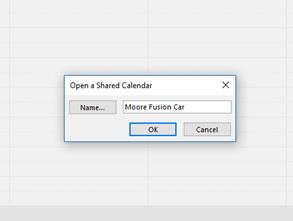
7. The names of the PLS vehicles are officially:
Moore Fusion Car
Norman Minivan
PLS Ford Escape Compact SUV
PLS Ford Taurus
Pottawattomie County Taurus
8. If the vehicle calendar you want doesn’t immediately pop into place next to your personal calendar, scroll through the Contacts List to locate it:
9.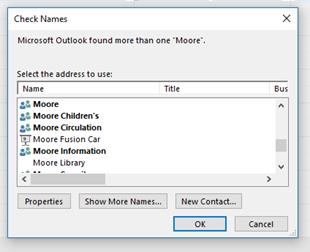
10. After the calendar you have selected a calendar and it pops into view, you should then be able to reserve that vehicle in the same way that you would add an event or appointment to your calendar.
11.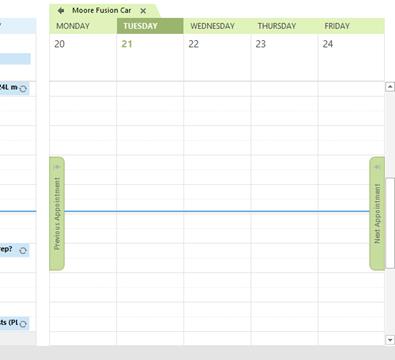
12. Under the My Calendars menu along the left of your Outlook Client, the vehicle calendar you have chosen should now appear along with your personal calendar. You can check/uncheck that calendar to view/not view the vehicle calendar as needed.
13.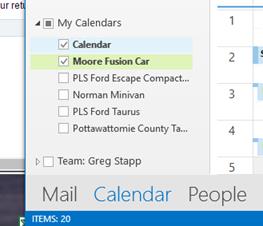
For Office 365 Outlook:
1. Go to your Calendar
2. Right click on “You Calendars” and choose “Open Calendar”
3. In the dialog box that appears, search for the vehicle calendar that you want using one of the official vehicle names, which are:
Moore Fusion Car
Norman Minivan
PLS Ford Escape Compact SUV
PLS Ford Taurus
Pottawattomie County Taurus
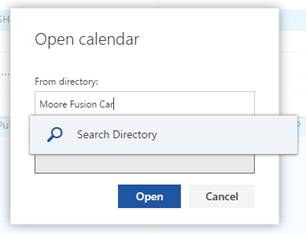 4. Click “Search Directory” and then select the vehicle listed if it is the one you want
4. Click “Search Directory” and then select the vehicle listed if it is the one you want
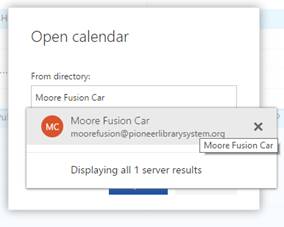 5. This will bring up a blended view of both your calendar and the vehicle calendar. For clarity’s sake, it is easiest to leave only the vehicle calendar up while you are reserving a vehicle, so the side pane will look like this while you are making a reservation:
5. This will bring up a blended view of both your calendar and the vehicle calendar. For clarity’s sake, it is easiest to leave only the vehicle calendar up while you are reserving a vehicle, so the side pane will look like this while you are making a reservation:

6.You make a reservation the same way that you might otherwise make an appointment or event on an Outlook calendar.
7. Once you are done, you can highlight your calendar and unhighlight the vehicle calendar, to see only your calendar again. At that point, your side pane should look like this:
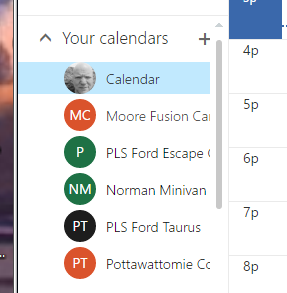
For the Outlook Desktop Client:
1. Go to your Outlook Calendar
2. Right Click on “My Calendars”
3.
4. Hover over “Add Calendar,” then choose “Open Shared Calendar”
5. Type the name of the vehicle calendar you want to add in the dialog box and click OK
6.
7. The names of the PLS vehicles are officially:
Moore Fusion Car
Norman Minivan
PLS Ford Escape Compact SUV
PLS Ford Taurus
Pottawattomie County Taurus
8. If the vehicle calendar you want doesn’t immediately pop into place next to your personal calendar, scroll through the Contacts List to locate it:
9.
10. After the calendar you have selected a calendar and it pops into view, you should then be able to reserve that vehicle in the same way that you would add an event or appointment to your calendar.
11.
12. Under the My Calendars menu along the left of your Outlook Client, the vehicle calendar you have chosen should now appear along with your personal calendar. You can check/uncheck that calendar to view/not view the vehicle calendar as needed.
13.
For Office 365 Outlook:
1. Go to your Calendar
2. Right click on “You Calendars” and choose “Open Calendar”
3. In the dialog box that appears, search for the vehicle calendar that you want using one of the official vehicle names, which are:
Moore Fusion Car
Norman Minivan
PLS Ford Escape Compact SUV
PLS Ford Taurus
Pottawattomie County Taurus
6.You make a reservation the same way that you might otherwise make an appointment or event on an Outlook calendar.
7. Once you are done, you can highlight your calendar and unhighlight the vehicle calendar, to see only your calendar again. At that point, your side pane should look like this: