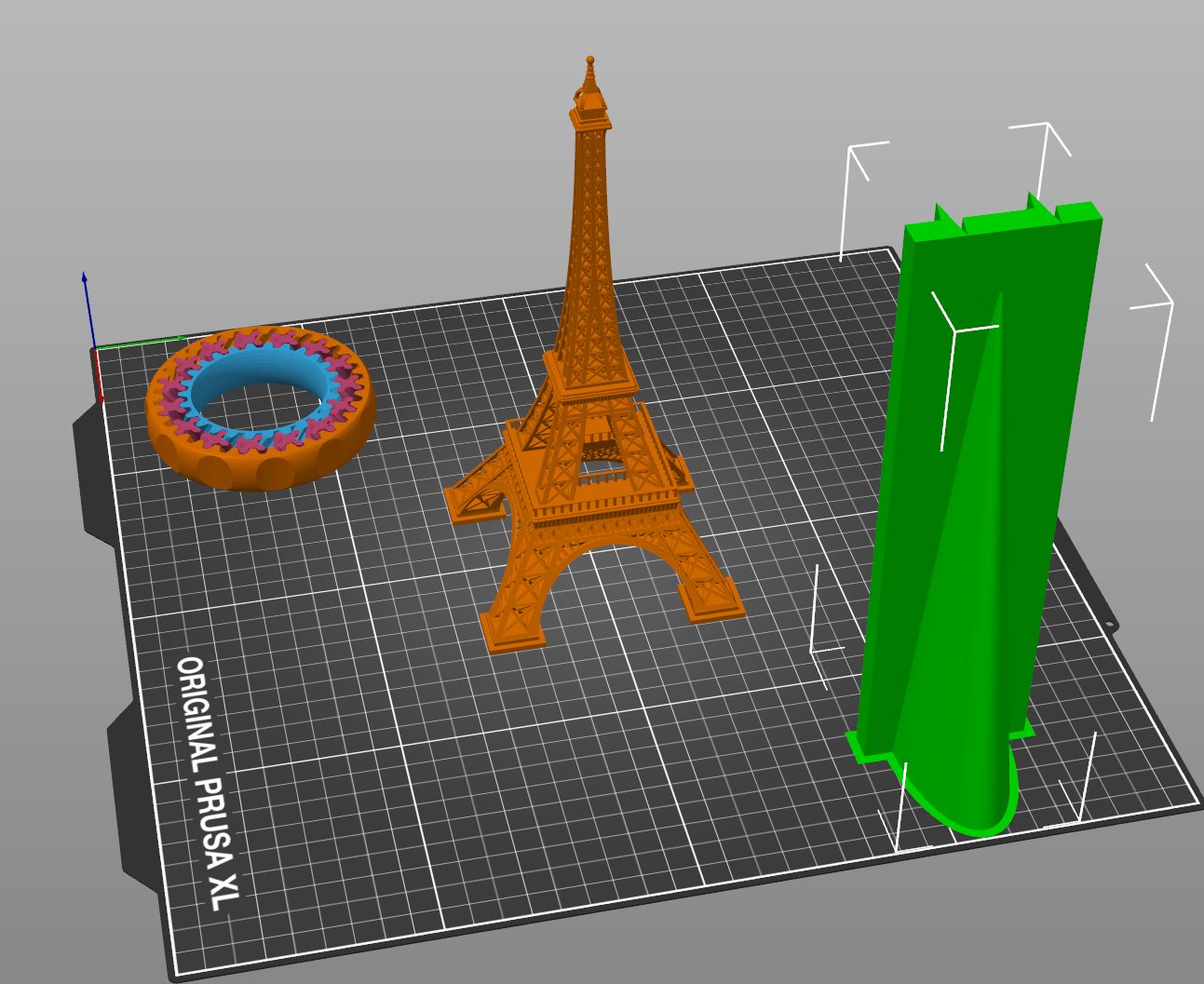How to Use Multiple Colors when 3D Printing
Creation date: 9/9/2024 10:24 AM
Updated: 9/9/2024 10:33 AM
With the new Prusa XL Multitool printers, users can now print using multiple colors in a single print job without having to swap filaments. The printer allows for complete shapes to be printed in separate colors, not just individual layers. To do this, you need to configure Prusa Slicer with multiple filament colors.
- Open Prusa Slicer
- Select the Prusa XL - 5T printer
- Import the 3D model to be printed into the slicer.
- In the Plater view, there will be a pallet option on the left side toolbar.
- Click the option and you will get the Multimaterial Painter tool.
- Click on the pull down menu for either the First or Second color.
- Choose one of the extruders, then click on the color square on the right.
- Choose a color. It does not have to match the color that is loaded on to the printer. Note which color is which extruder if they don't match and load the desired colors accordingly.
- Repeat for each of the other extruders until all 5 have different colors assigned.
- To color objects, select a tool from the Multimaterial Painter. Clicking on the object with the left mouse button while using the painter will color with the First Color; right-clicking will paint with the second color. You can change colors by choosing the different extruders.
- The Brush tool will paint areas of the model.
- The Smart Fill tool will attempt to paint surfaces that are similar in shape. It is like an "Area" or "Magic Wand" type tool in image editors.
- The Bucket Fill will paint all areas that are the same color. This works well with objects that have multiple disconnected parts, like the example photo.
Note: You will see this object on the plater when you load any model to be be sliced.
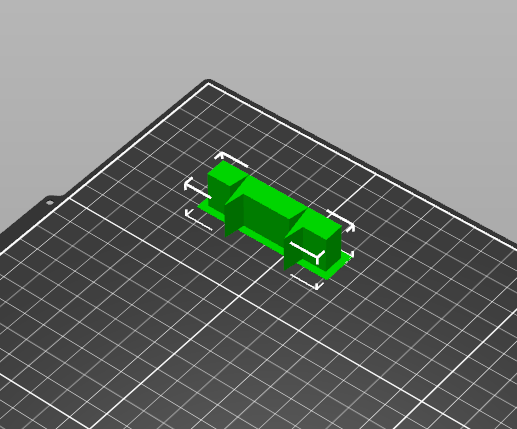
This is the Wipe Tower. This is not removable. The printer uses the wipe tower to clean the printer head between colors to ensure colors don't mix. The Wipe Tower scales with the height of the print, so be sure to make room for it on the print sheet.